How to Add a Custom Font in Figma
In this article we'll show you how to easily add a custom font to Figma.


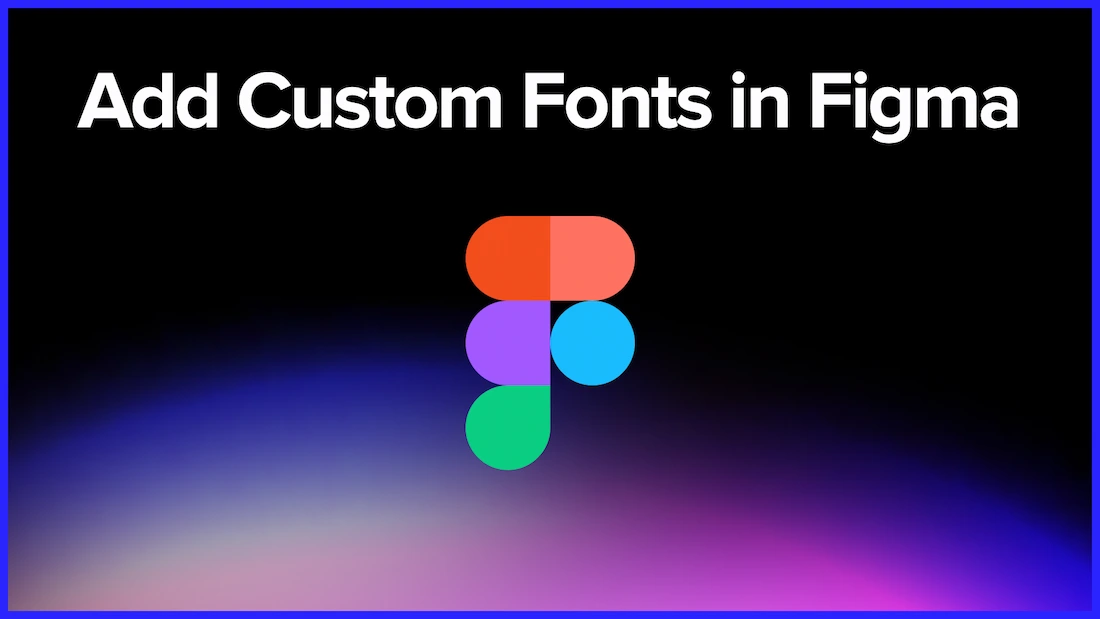
In this article we'll show you how to easily add a custom font to Figma.

If you are here, I am guessing you may be wondering if using custom fonts on Figma is possible. Before you go any further…the answer is yes!
Like most design platforms, Figma allows the use of other fonts, alongside those already part of the library. Surely, the Google library does not have all the preferred fonts for the designer with a keen eye for detail.
Continue reading to find out how you can add any font you like to Figma, on devices running both MacOS and Windows. And on the web browser version, for those who like to stick to online work.

Using the desktop app of Figma might be the easiest route for adding custom fonts. It is quite simple and requires little time.
For starters, you will want to head out and find your preferred font that Google font library does not currently provide.
There are many sites on the Internet where you can download free fonts, such as Fontshare, DaFont, 1001FreeFonts, FontSquirrel, etc.
The website is of your choice, but for this time we will be going ahead with Fontshare and see how we can add the Clash Display font to Figma.

Clicking on the font will redirect you to another page allowing you to download the font using the Download Family button. This includes a few versions of the desired font, such as light, medium, regular, etc.

You download the package of fonts and for MacBook users, this is the final step. Once you open the Figma app, you will find the font in your library with all the others. You can now go ahead and use it normally as you would any other font.
Just like for a MacBook, the first step is to download the font from your outer source. For Windows users, this will usually appear in a zipped (.zip) file, in your downloads section.

Unzip the folder by right-clicking the .zip file and then clicking Extract. After accessing the extracted folder, you will right-click on the font/s you want to use and then click Install. This is usually a short process that requires a few seconds at most.

When the fonts have finished the installation process, they can be found in your font library in the Figma app, ready to use.
If you are using Figma in the browser, you won’t be exempt from using custom fonts.
For as long as the device you are operating on has a MacOS or Windows OS installed, Figma lets you use the custom fonts you have already installed on your computer. There is only one extra step – you will use Figma’s Font installers from their webpage.
First, you will want to head on to Figma’s font installer page, which you can access by this link: https://www.figma.com/downloads/

The third panel, Font installers, is where you want to focus. The process of installation is simple. Just click on the link and the .exe file will be automatically added to your computer, in the downloads folder.
Keep in mind for Windows users: you will need to run the file once downloaded, as shown below.

This will now allow Figma in your browser to access all the fonts you have already installed on your device. Simple, easy, efficient.
Currently, the Figma online version does not support local fonts for devices running ChromeOS or Linux. Therefore, the users of these operating systems will have to use Google’s Web Fonts.

We hope this guide cleared up any confusion you had about Figma’s Custom Fonts policy, and answered your questions. If you want to learn more about Figma, please check out our other tutorials.
We hope that this article was helpful, if you want to learn more about Figma, please check ur recent articles on this design tool.
Stay up to date with the latest design news and cutting-edge softwares, sent straight to your inbox!