Does Figma Automatically Save?
If you’re on this page you might be wondering if Figma automatically saves your files or if you have to manually save them. The answer is..


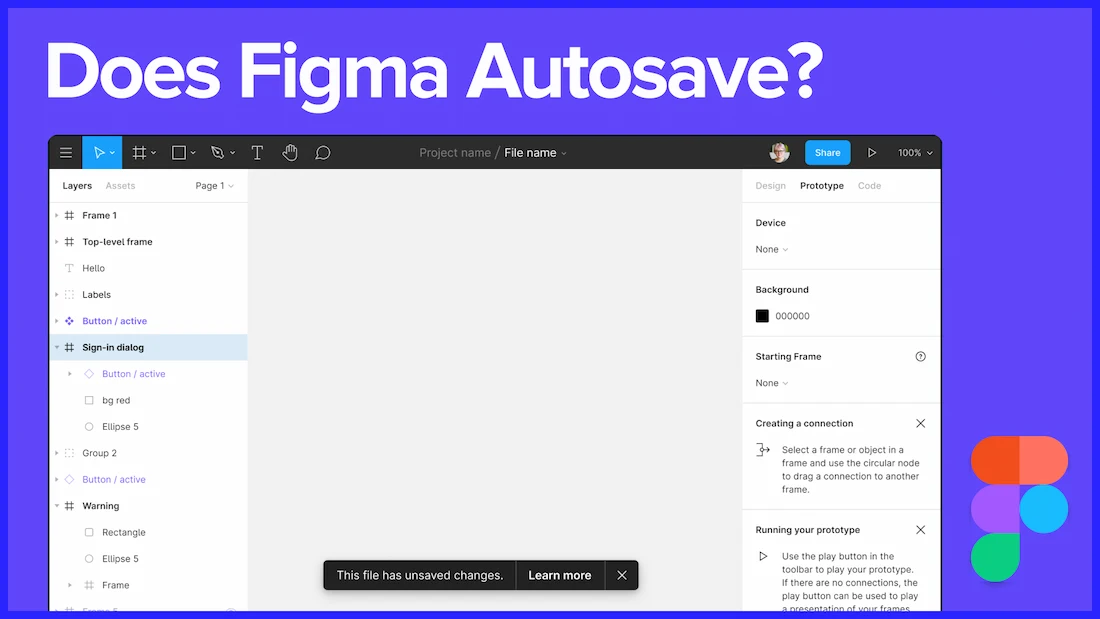
If you’re on this page you might be wondering if Figma automatically saves your files or if you have to manually save them. The answer is..

If you’re on this page you might be wondering if Figma automatically saves your files or if you have to manually save them.
The short answer is:
Yes, Figma does automatically save your files when it’s connected to the internet.
This means that if you are not connected to the internet, your Figma files won’t be saved, but do not worry.
Figma will simply keep the progress you made on the file as a local copy and, once your computer is connected to the internet again, it will automatically save your .fig file.
Yes, the autosave feature in Figma is reliable.
As a designer, having used Figma for the past 5 years, I never had issues where a file was lost due to the autosave feature.
That said, if you want to force a manual save or simply download the Figma file within your computer, you can easily do that by following the steps outlined in the sections below.
Downloading a Figma file on your Mac or PC is very easy, you’ll simply need to click on the top left menu (the one with the Figma icon) and then select File > Save local copy…
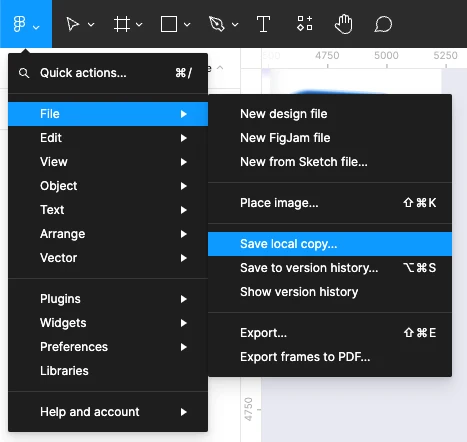
This will enable you to download a .Fig file, which is the file type of Figma files. To upload in Figma you will simply need to drag and drop it on top of the Figma main dashboard.
Although there is no intrinsic need to create a backup of a Figma file since this design tool already uses an Autosave feature, you can still create one by clicking on the top left menu (the one with the Figma icon) and then select File > Save to version history .

What this will do is create a copy of the current progress in the Figma file to the version history, which is a feature that allows you to go back in time and see past iterations of that very Figma file you’ve been working on.
Yes, by visiting the Version History within Figma.
You can access the Version History by simply clicking on the center of the top black menu the arrow next to the name of the file and select the first option, which is “Show version history”.
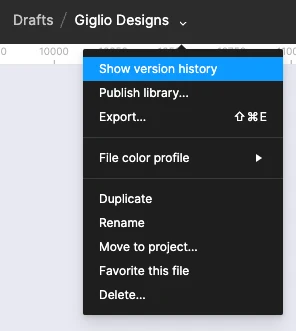
Once you’ve done that, you will see on the right a column with a series of recent autosaves showing you past versions of your Figma project.
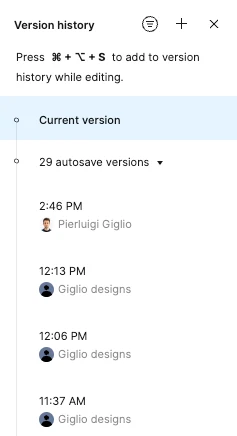
Simply click on the desired one, check it and then you can click next to the name of that saved file “restore this version” and you will restore that very version.
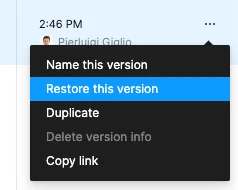
Please note that this might override your current file, so the safest way to proceed with this would be to simply use the Duplicate feature, which will create a duplicate of that Figma file within your account.
By doing this you will have both your original file and your past saved version.
We hope this guide was helpful, if you want to learn more about Figma please check our other tutorials.
Stay up to date with the latest design news and cutting-edge softwares, sent straight to your inbox!