Seamless Collaboration: Mastering File Sharing in Figma


.jpg)
In the world of design, collaboration is key, and Figma offers a seamless way to share your work with team members, clients, or anyone else who needs access to your files. Whether you're seeking feedback, presenting a project, or working together on a design, Figma's sharing features make it a breeze to grant access and collaborate effectively.
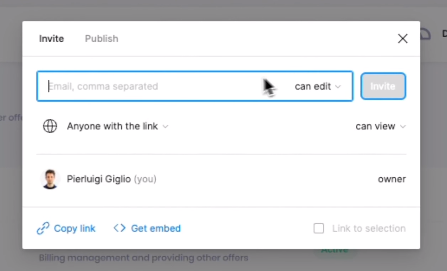
One of the most straightforward ways to share your Figma files is by inviting specific individuals via email. Here's how you can do it:
1. Click on the blue "Share" button located in the top-right corner of your Figma workspace.
2. In the pop-up window, you'll see an option to "Add email." Simply enter the email addresses of the individuals you want to share the file with and hit enter.
3. Decide whether you want to grant "View Only" or "Edit" access to the recipients.
4. Click "Invite" to send out the invitations.
Once the recipients receive the email, they can easily access your file by following the provided link. It's that simple!
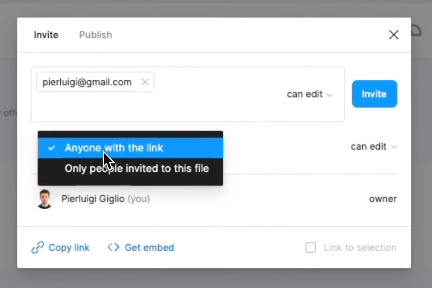
If you prefer to share your file with a broader audience or want to distribute the link yourself, Figma offers a convenient sharing link option. Here's how it works:
1. Click on the blue "Share" button in the top-right corner.
2. In the pop-up window, you'll see the "Copy link" option.
3. Choose whether you want to grant "View Only" or "Edit" access to anyone with the link.
4. If you prefer more granular control, you can select the "Only people invited to this file" option, which restricts access to only those you've explicitly invited.
5. Click "Copy link" to copy the shareable link to your clipboard.
Now, you can distribute this link however you see fit – via email, messaging apps, or even on a public platform if you want to share your work with a wider audience.
Occasionally, you may encounter situations where someone you've shared the file with is unable to access it. In such cases, there are a few things you should double-check:
1. Ensure that the recipient has a Figma account and is logged in. Sometimes, access issues can arise if the recipient is trying to access the file without being logged in.
2. Review the sharing settings you've chosen. If you've selected the "Only people invited to this file" option, make sure you've explicitly invited the person you're trying to share the file with.
3. If the issue persists, you may need to revoke the existing link and generate a new one, or try inviting the recipient directly via email.
By mastering Figma's sharing features, you'll unlock a world of seamless collaboration, efficient feedback loops, and streamlined project management. Whether you're working with a team or presenting to clients, Figma's sharing capabilities ensure that your designs are easily accessible and editable by those who need them.
So, go ahead and start sharing your work with confidence – your designs are about to embark on an exciting collaborative journey!
And if you’re more interested in learning more about Figma, do check out our free resources.
Stay up to date with the latest design news and cutting-edge softwares, sent straight to your inbox!